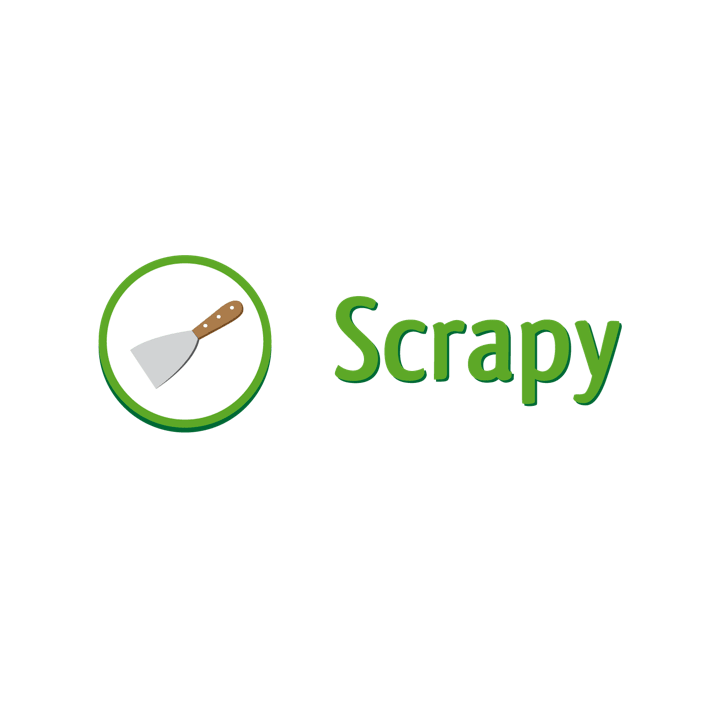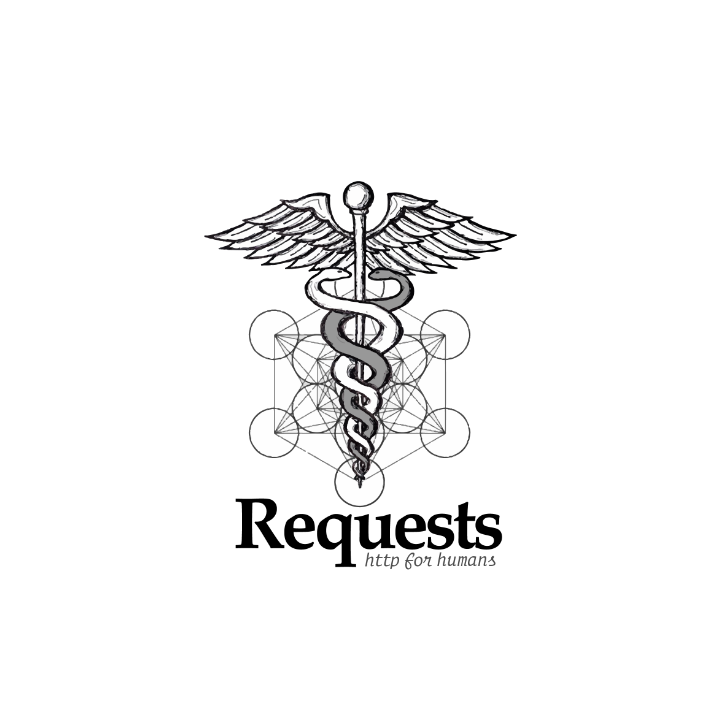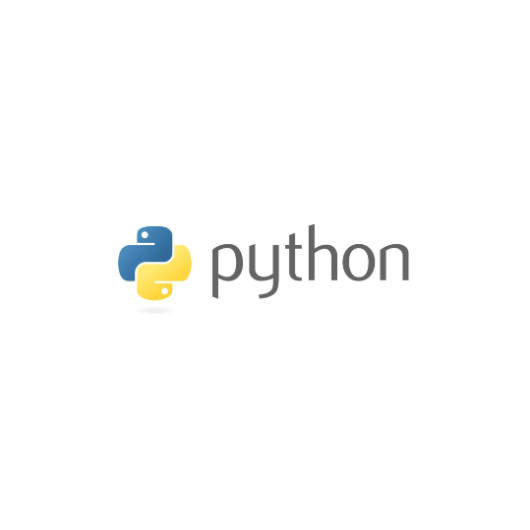Win10 下 VMware15 安装 CentOS7 虚拟机
VMware安装包:https://pan.baidu.com/s/1g7lOABTVYVxPvAKvSYUbng 提取码:m10q
CentOS7镜像:https://pan.baidu.com/s/1eILMTsWNCEBEvG3YoBIMMQ 提取码:w447
-
创建新的虚拟机——选择典型——点击下一步

-
选择稍后安装操作系统——点击下一步

-
操作系统选择
Linux——版本选择CentOS 7 64 位——点击下一步

-
编写虚拟机名称——指定虚拟机安装位置——点击下一步

-
磁盘大小选择默认 20G ——将虚拟磁盘存为单个文件(磁盘储存为单个文件读写效率高一些,磁盘拆分成多个文件有利于虚拟机的迁移)——点击下一步

-
核对信息无误,点击完成

-
左边会出现创建的虚拟机——点击编辑虚拟机设置

-
设置虚拟机内存,我这里给的是 3G

-
设置 cpu 核数,我这里给的是2核2c

-
点击
CD/DVD(IDE)选项——使用ISO映像文件,指定DVD镜像路径——点击确定

-
开启虚拟机

-
进入安装界面,选择 Install CentOS 7 ,启动安装 服务运行一会 出现语言选择界面,可以选择中文,建议选择英文,然后点击 Continue

-
设置时间

-
区域选择亚洲,城市选择上海,点击完成

-
设置键盘语言

-
点击加号,添加中文,点击完成

-
设置语言支持

-
这里选择了英文和简体中文,点击完成

-
选择要安装的软件

-
选择最小化安装,右边全选,点击完成

-
设置网络和用户名

-
点击开始按钮,打开网络ip配置页面

-
设置连接名,网络类型选择 IPv4,点击 Add,添加具体的网络配置,添加DNS,点击确认

-
划分磁盘

-
选择要划分的磁盘,选择手动分区,点击完成

-
选择
standard Partition,点击创建目录

-
根据个人需要,依次添加下面的盘并划分磁盘

-
点击确认

-
点击
Begin Installation

-
设置 root 用户密码

-
点击完成

-
等待出现以下界面,点击 reboot

-
重启之后发现
ping www.baidu.com,不能成功,可以检查虚拟机网络是否正常,点击编辑——点击虚拟网络编辑器

-
检查是否是 NAT 模式

如果没问题,还是连不到外网的话,可以打开 windows 的网络连接,点击 WLAN
点击属性,再点击共享,勾选允许其他网络用户,选择 VMnet8,点击确认

-
可以看到这时候可以正常访问外网了

到这里就安装完成了。